ช่วงนี้หลายๆ ออฟฟิศในเขตพื้นที่ควบคุมการระบาด ถูกกำหนดเป็นพื้นที่ห้ามออกนอกเคหะสถาน และขอความร่วมมือให้ทำงานจากที่บ้าน เรียนจากที่บ้าน เป็นต้น เครื่องมือสำหรับการทำงานร่วมกันเริ่มได้ใช้งานมากขึ้น และจำเป็นต่อการทำงาน หรือจำเป็นต่อการเรียน ใช่ครับ เรากำลังกล่าวถึง Video Conferrence ที่กำลังเป็นที่นิยม อย่างเช่น Microsoft Team, Google Meet และ Zoom Meeting
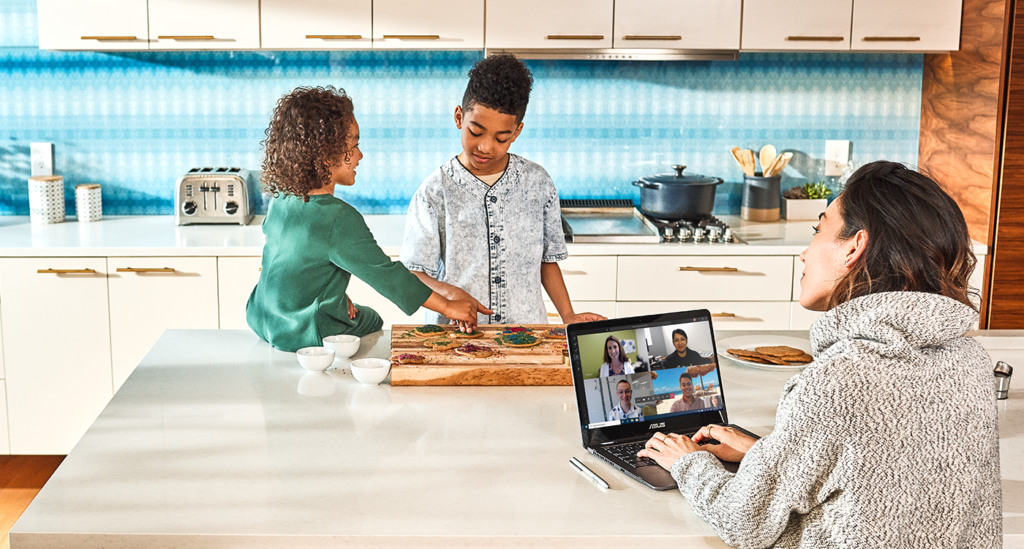
วันนี้มีวิธีการเปลี่ยนภาพพื้นหลังของ 3 เครื่องมือยอดฮิตนี้ ซึ่งถามว่าทำไม่ต้องเปลี่ยนพื้นหลังหรือเบลพื้นหลัง คำตอบแรกๆ คงเป็นเรื่องของความเหมาะสมของการเผยแพร่ภาพระหว่างกัน เพราะสถานที่อาจจะไม่เอื้ออำนวย การเปลี่ยนภาพพื้นหลังนี้ ช่วยบดบังฉากที่ไม่เหมาะสมออกไป ทำให้สมาธิของการประชุม หรือการเรียน ของผู้ใช้งานร่วมกัน ดีขึ้น ไปดูวิธีการเปลี่ยนภาพพื้นหลังของเครื่องมือ Video Conference กันครับ ว่าทำอย่างไรกันได้บ้าง บน Microsoft Team นั้น นอกจากผู้ใช้จะสามารถเลือกเปลี่ยนภาพพื้นหลังได้ทั้งภาพพื้นฐานในระบบและการอัปโหลดรูปด้วยตัวเองแล้ว ยังสามารถเลือกที่จะ “เบลอพื้นหลัง” ได้อีกด้วย
การเบลอ/เปลี่ยนภาพพื้นหลังบน Microsoft Team ก่อนเริ่มประชุม
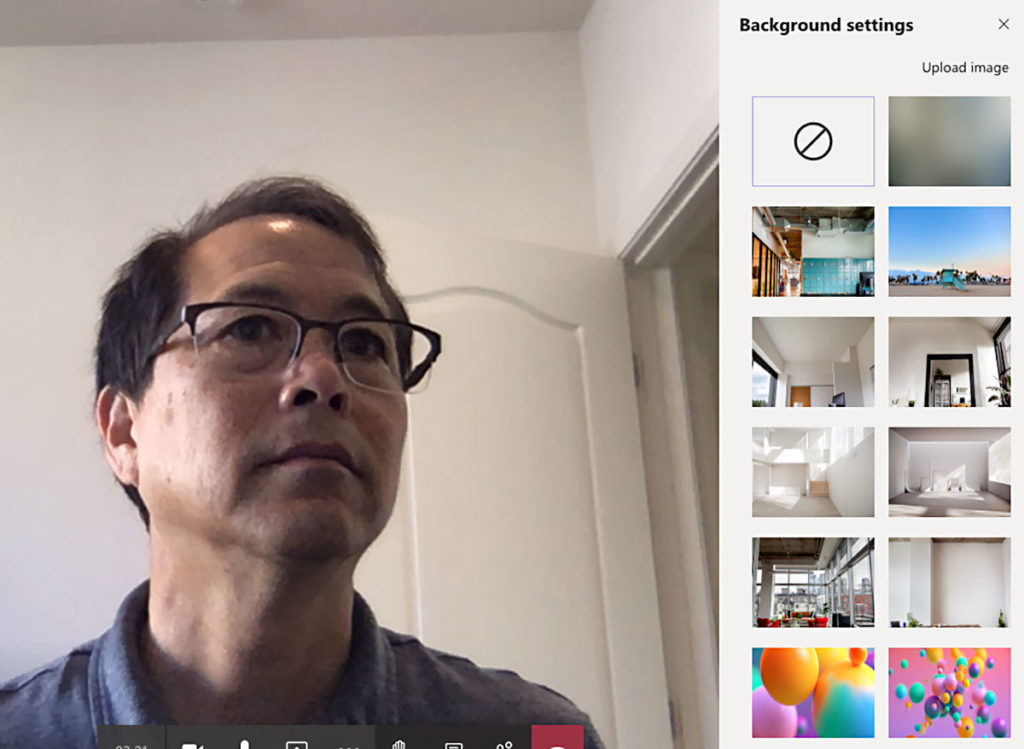
1. สร้างห้องประชุมและเปิดใช้งานกล้อง
2. เปิดการใช้งานแถบ Background Filter (ตรงกลางระหว่างเมนูเปิดกล้องและเสียง) จากนั้นจะมีหน้าจอสำหรับการตั้งค่าภาพพื้นหลัง (Background Settings) ปรากฏขึ้นมา
3. เลือกรูป Background ที่ต้องการ หรือกด Blur เพื่อเบลอรูปพื้นหลังได้ (สามารถดาวน์โหลดภาพพื้นหลังได้ที่ https://www.microsoft.com/en-us/microsoft-teams/background-blur#)
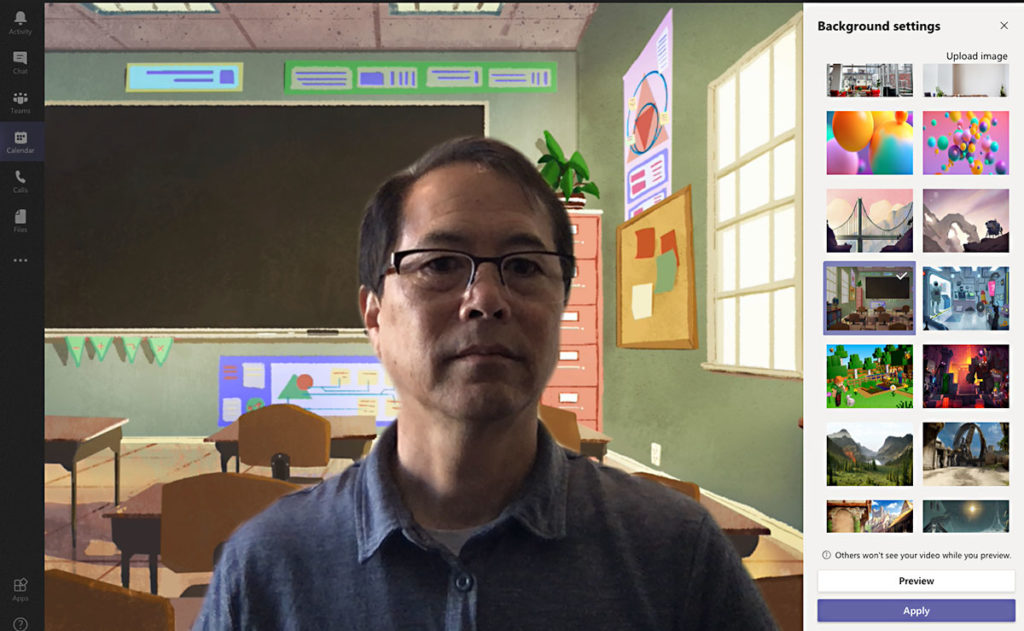
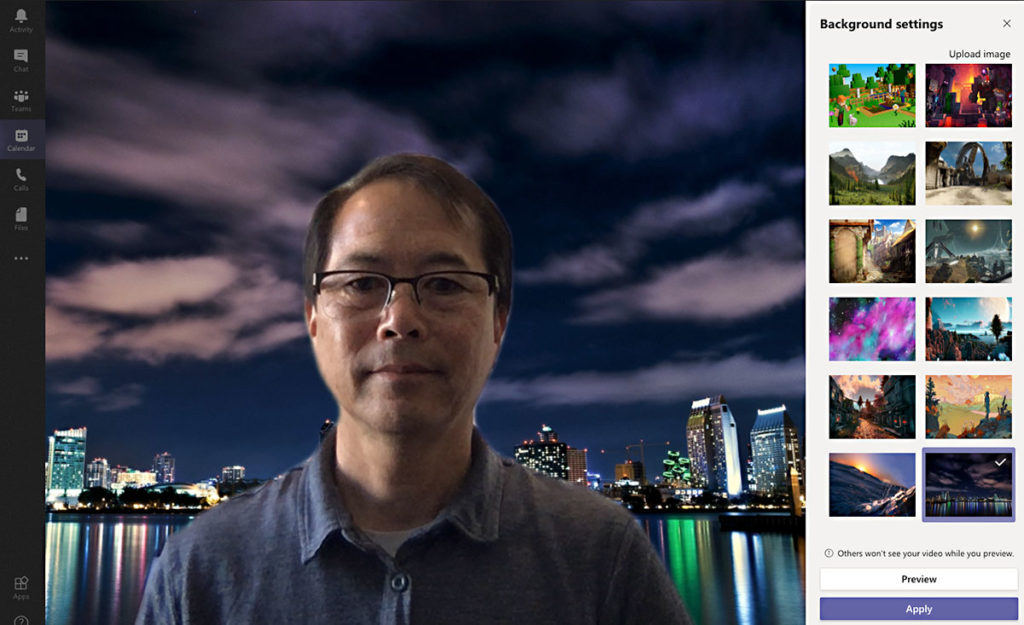
4. สำหรับการอัปโหลดรูปด้วยตนเองให้ไปที่ [ +Add New ] แล้วเลือกรูปที่ต้องการใช้งานเป็นพื้นหลัง (รองรับไฟล์ .JPG, .PNG และ .BMP) 5. เมื่อเลือกรูปพื้นหลังที่ต้องการแล้วให้ “กด Apply” เพื่อจดจำการตั้งค่า หลังจากนั้นสามารถเข้าห้องประชุมได้
ที่มา: https://tips.thaiware.com/1483.html#how-to-change-microsoft-team-background
วิธีการเปลี่ยนภาพพื้นหลังใน Google Meet
สำหรับ Google Meet เองก็มีทั้งการเปลี่ยนภาพพื้นหลังของระบบ, อัปโหลดภาพ และเบลอพื้นหลังคล้ายกับบน Microsoft Team แต่ผู้ใช้จะสามารถเลือกระดับการเบลอพื้นหลังได้ทั้งการเบลอทั้งหมดและเบลอพื้นหลังเพียงบางส่วน
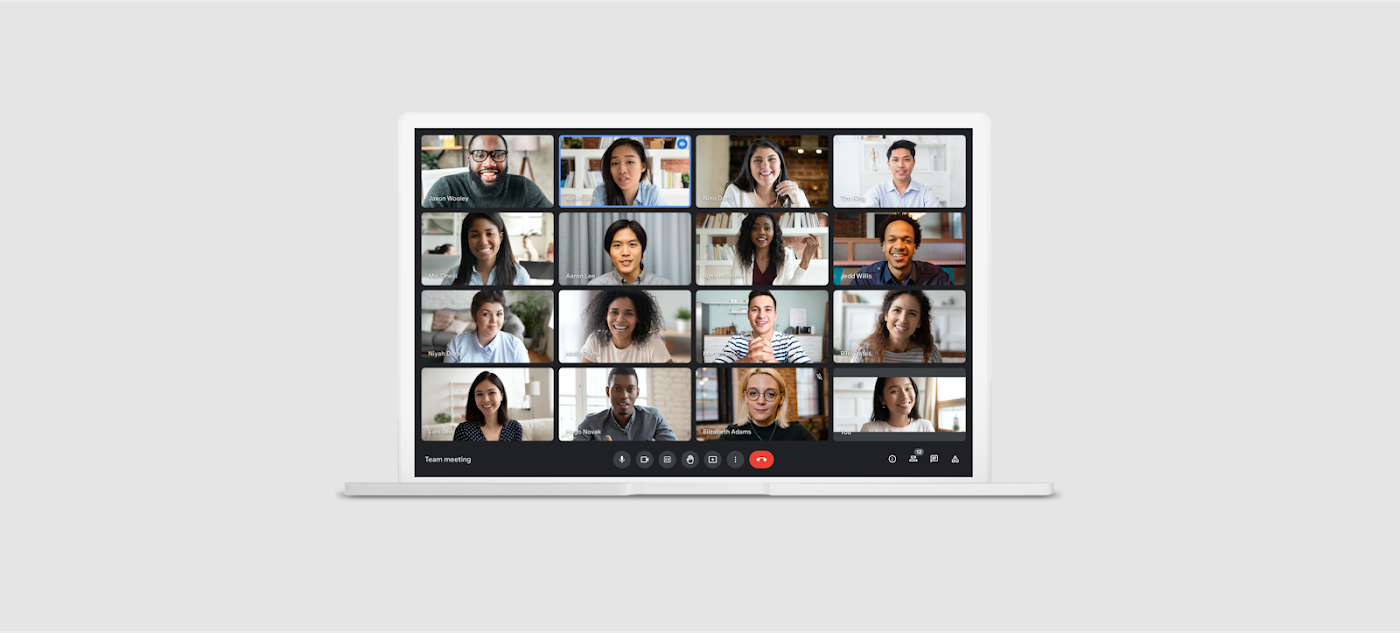
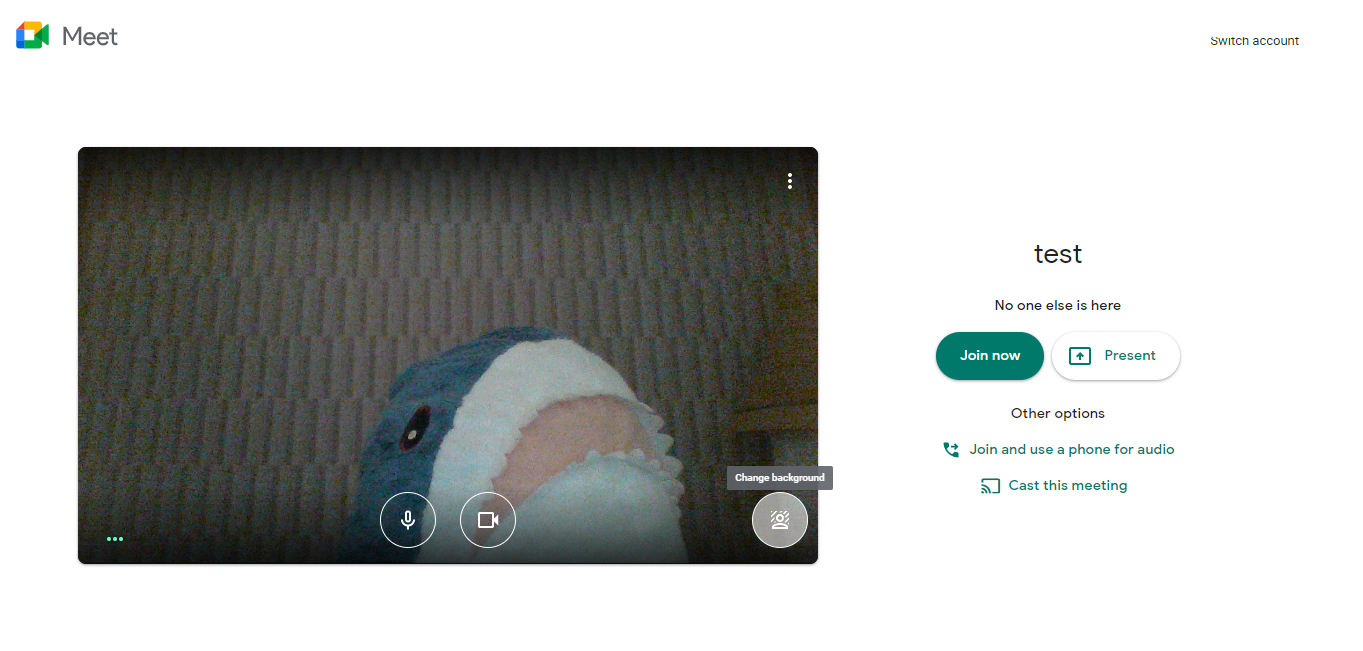
1. เปิดใช้งาน Google Meet และเลือก (หรือสร้าง) ห้องประชุมที่ต้องการ
2. เลือกเมนูเปลี่ยนภาพพื้นหลังด้านขวาล่างของกรอบวิดีโอ
3. เลือกเบลอพื้นหลังแบบถาวร, เบลอพื้นหลังเล็กน้อย หรือเลือกพื้นหลังของระบบได้
4. หากต้องการเพิ่มภาพพื้นหลังของตนเองให้กดไปที่ [ + ] และเลือกอัปโหลดภาพได้ตามต้องการ (รองรับไฟล์รูปภาพอย่าง ไฟล์ .PNG และ .JPG)
5. กดไปที่ “Join Now” เพื่อเริ่มประชุม (หรือเข้าประชุม) จะสังเกตได้ว่าพื้นหลังเปลี่ยนไปตามที่เราเลือกแล้วเรียบร้อย
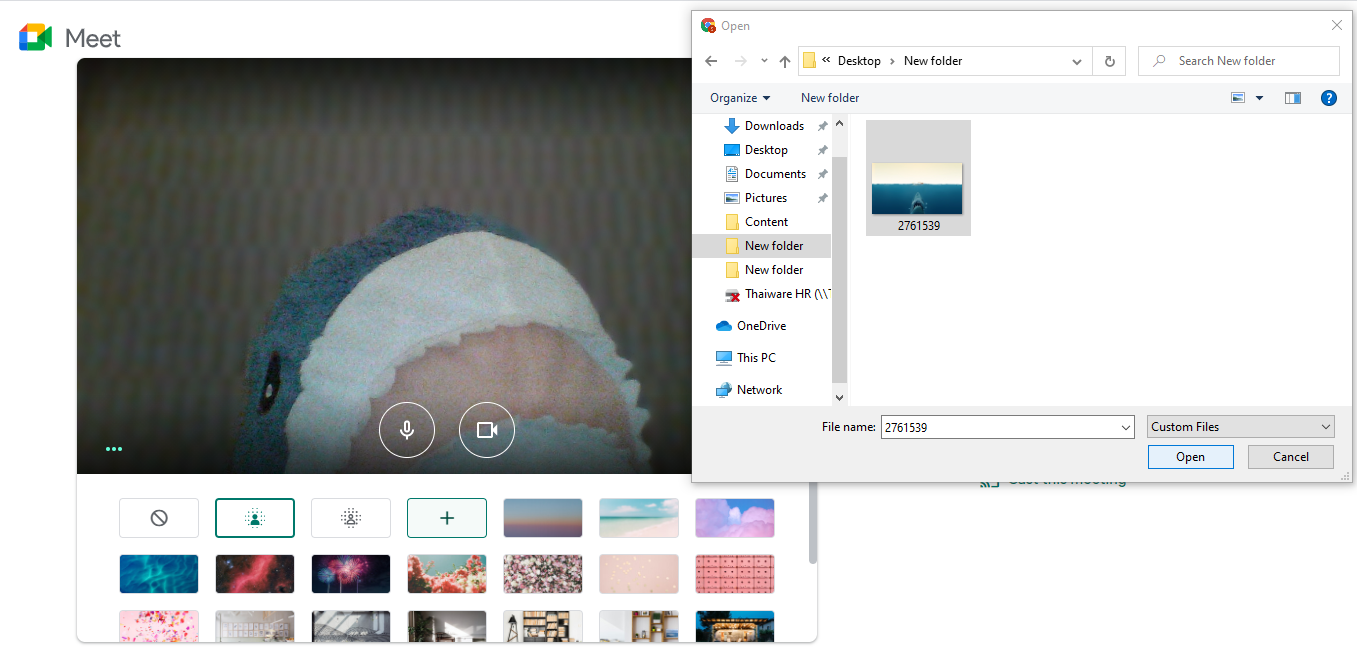
ที่มา: https://tips.thaiware.com/1483.html#how-to-change-google-meet-background
รูปภาพจาก: https://workspace.google.com/
วิธีการเปลี่ยนภาพพื้นหลังใน Zoom Meeting
บริการยอดนิยมอย่าง Zoom Meeting นั้นถือได้ว่าเป็นเป็นเจ้าแรกๆ ที่เปิดให้ใช้งานฟีเจอร์นี้กันเลยก็ว่าได้ โดยผู้ใช้สามารถที่จะเลือกเปลี่ยนภาพพื้นหลังได้ทั้งภาพพื้นหลังเสมือน (Virtual Background) ที่มีให้ในระบบ หรือ การอัปโหลดภาพด้วยตนเอง
โดยการอัปโหลดภาพพื้นหลังด้วยตนเองนั้นจะรองรับการอัปโหลดภาพทั้งไฟล์ JPG, GIF และไฟล์ (24 บิต) PNG เลยทีเดียว (ภาพ PNG ที่พื้นหลังเป็นแบบโปร่งใสจะมีการแสดงผลเป็นสีขาว) และขนาดที่แนะนำในการใช้งานจะอยู่ที่ 960 x 1920 พิกเซล (16:9) รองรับขนาดไฟล์สูงสุดที่ 5 MB.
การเปลี่ยนภาพพื้นหลังก่อนเริ่ม/เข้าประชุมใน Zoom Meeting
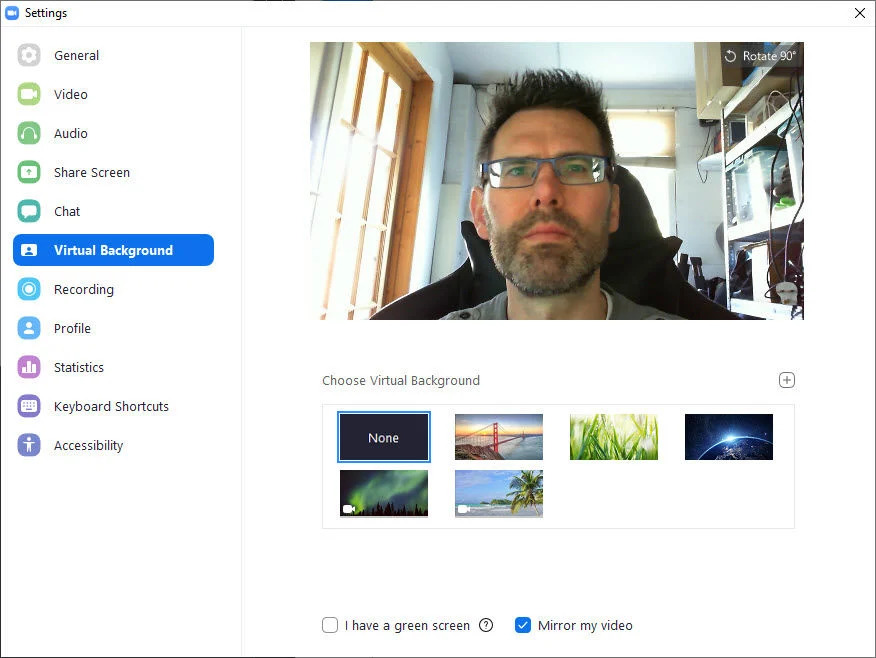
1. เปิดใช้งานและล็อกอิน Zoom บน PC จากนั้นไปที่หน้าการตั้งค่า (ไอคอนรูปเกียร์)
2. ไปที่ “เมนู Virtual Background” เพื่อเลือกภาพพื้นหลังจำลอง และจะเห็นได้ว่ามีรูปพื้นหลังบางส่วนที่ผู้ใช้สามารถกดเพื่อเลือกใช้งานได้เลย
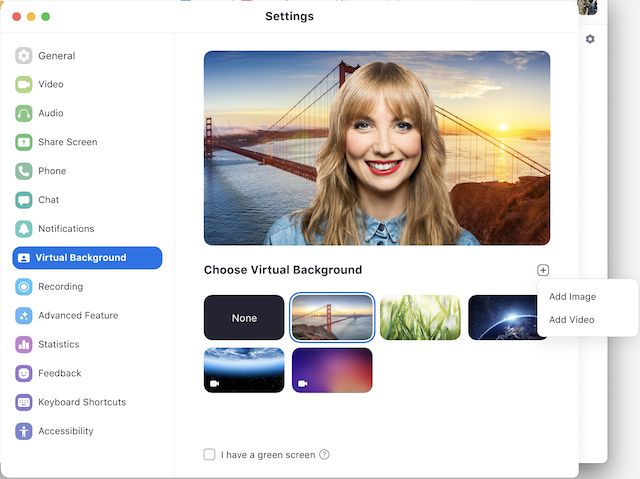
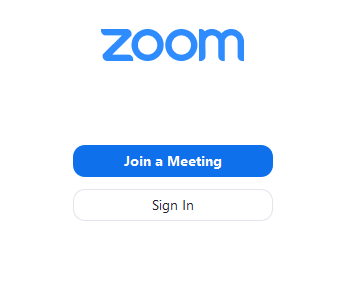
3. หากต้องการอัปโหลดรูปภาพที่ต้องการใช้งานด้วยตนเองให้กดไปที่ [ + Add Image / Add Video ] และเลือกรูปหรือวิดีโอที่ต้องการเพื่ออัปโหลดก็จะสามารถใช้งานได้แล้ว (สามารถดาวน์โหลดภาพเพิ่มเติมได้ที่นี่ https://zoom.us/virtual-backgrounds)
4. เมื่อเลือกรูปที่ต้องการได้แล้วให้ “กด Join with Video” เพื่อทำการเริ่มประชุม (เข้าประชุม) จะเห็นว่าภาพพื้นหลังได้เปลี่ยน และสำหรับผู้ที่มีฉากเขียวกรีนสกรีน (Green Screen) ให้เลือกที่ “ช่อง I have a green screen” ด้านล่างเพื่อให้การประมวลผลภาพสมจริงมากยิ่งขึ้นได้
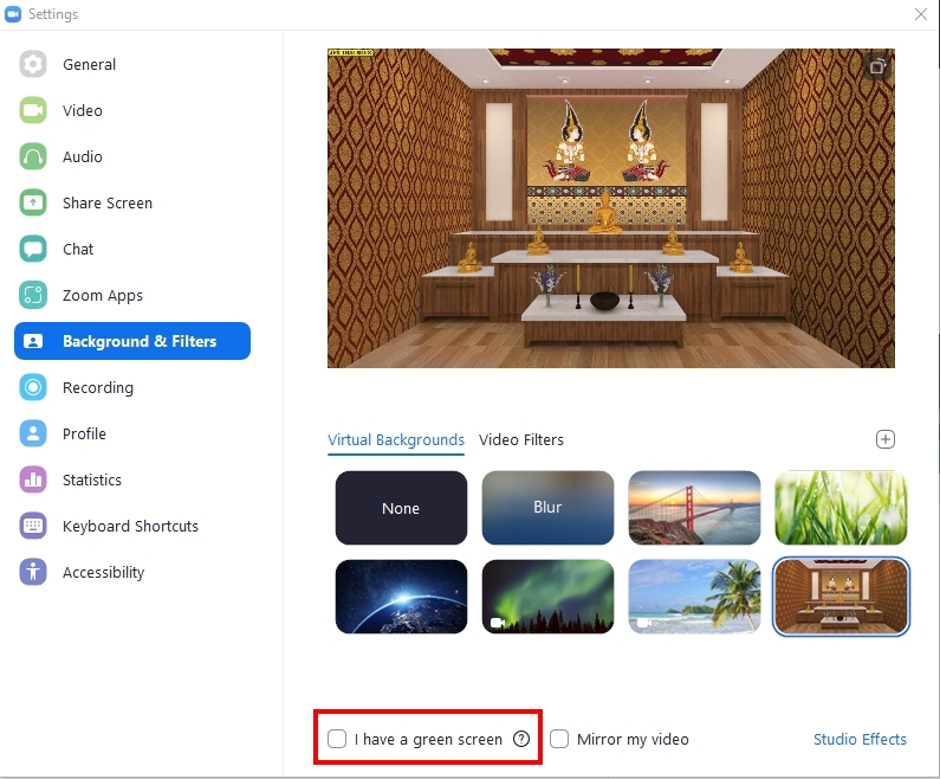
สามารถโหลดรูปพื้นหลังจาก 8baht ได้ที่ : https://adobe.ly/3i4LXsk
ที่มา: https://tips.thaiware.com/1483.html#how-to-change-zoom-meeting-background
รูปภาพจาก: https://zoom.us/ , https://www.techadvisor.com/







